PR/MR Workflow¶
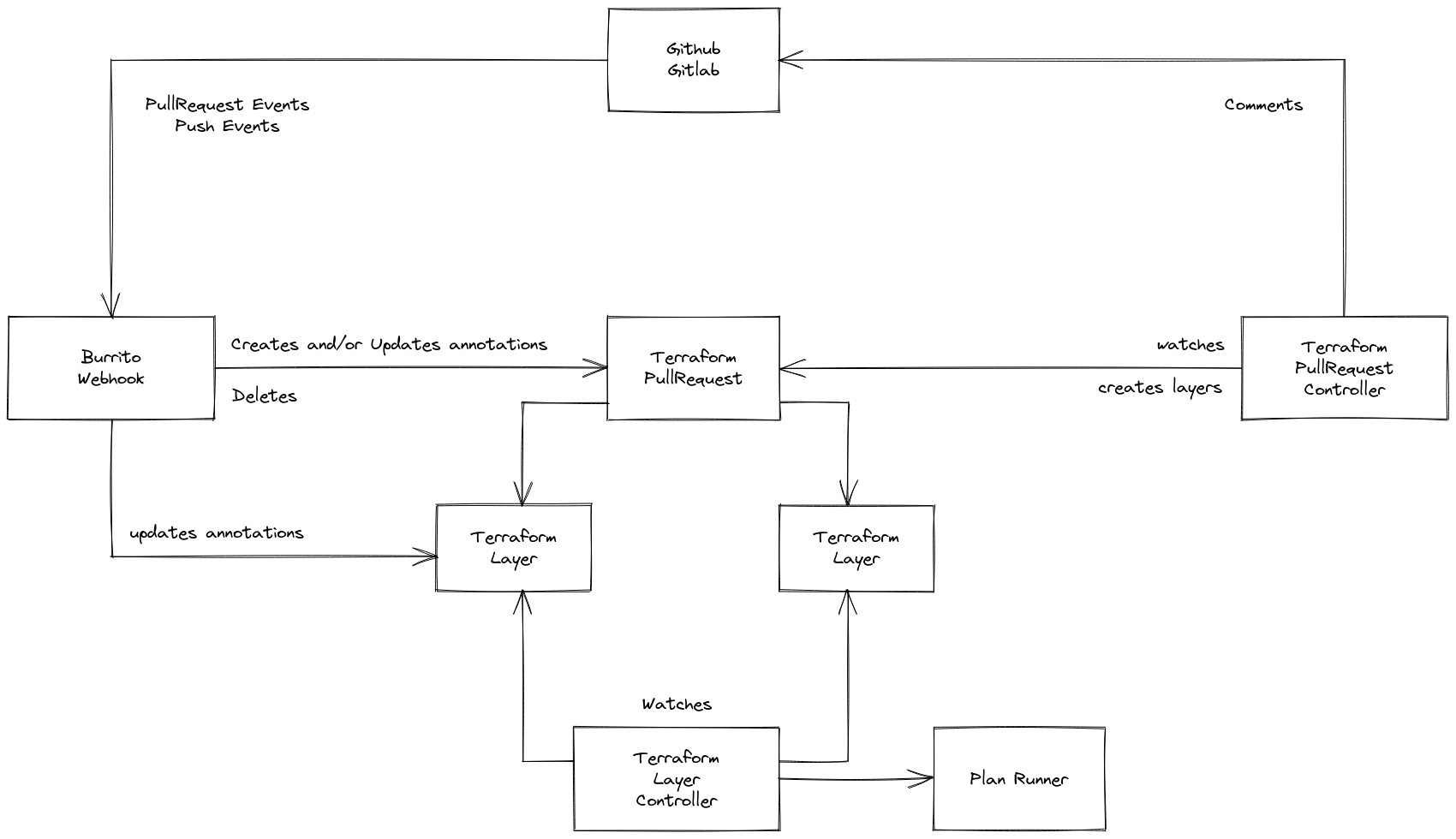
Info
In this documentation all references to pull requests can be change to merge requests for GitLab. However, the resulting Kubernetes object will still be named TerraformPullRequest.
Components¶
The server¶
Info
For more information about the server, see the architectural overview documentation.
Upon receiving a Pull Request creation event, the server creates a TerraformPullRequest resource.
Upon receiving a Pull Request deletion event, the server deletes the related TerraformPullRequest resource.
The pull request controller¶
The pull request controller is a Kubernetes controller which continuously monitors declared TerraformPullRequest resources.
It is responsible for creating temporary TerraformLayer resources linked to the Pull Request it was generated from. Once all the TerraformLayer have planned, it will send a comment containing the plan results to the pull request.
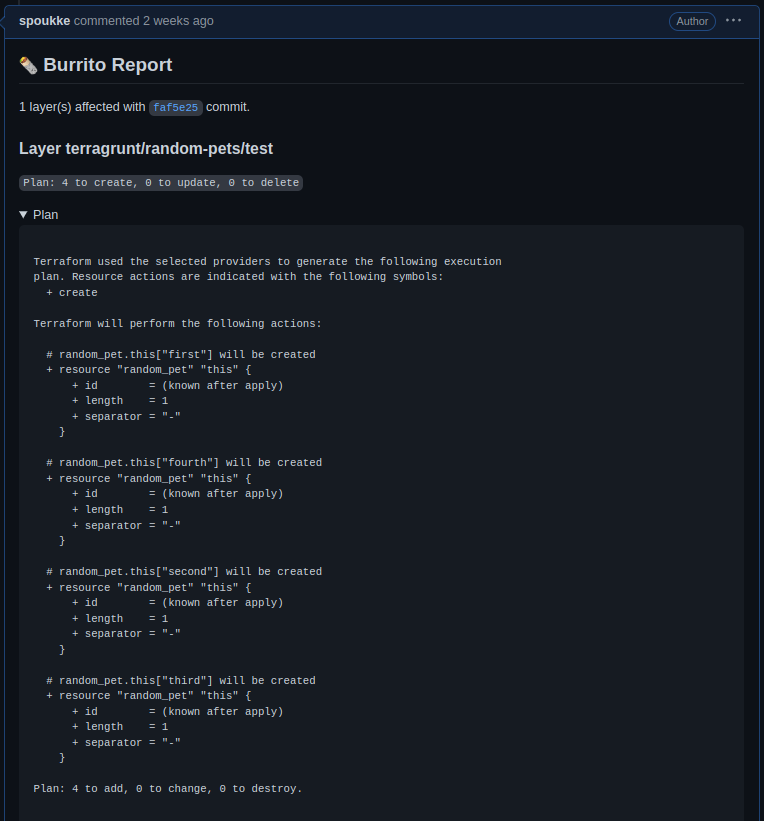
Implementation¶
The status of a TerraformPulLRequest is defined using the conditions standards defined by the community.
3 conditions ared defined for a pull request:
IsLastCommitDiscovered. This condition is used to check if we received a new commit on the pull request by comparing the latest commit on the branch and the last discovered commit.AreLayersStillPlanning. This condition is used to check if all the temporary layers have finished planning. This is done by checking all the resultingTerraformLayerstatuses.IsCommentUpToDate. This condition is used to check if the controller needs to send a comment to a pull request. This is checked by comparing the last discovered commit and the last commit for which a comment was already sent.
Info
We use annotations to store information.
With those 3 conditions, we defined 3 states:
Idle. This is the state of a pull request if nothing needs to be done.DiscoveryNeeded. This is the state of a pull request if the controller needs to check which layers are affected on the given pull request.CommentNeeded. This is the state of a pull request if the controller needs to send a comment to the git provider's API.
Configuration¶
Webhook¶
Follow the instructions in Setting up a Git Webhook to configure a webhook in your repository. The webhook will be used to trigger:
- Drift detection when a push event is received.
- The PR/MR workflow when a pull request event is received.
GitHub with a dedicated GitHub App¶
Create the GitHub App¶
You can create and register GitHub Apps in your personal GitHub account or in any GitHub organization where you have administrative access.
Follow the instructions in the GitHub documentation on Creating a GitHub App. Populate the settings as follows:
- GitHub App Name: Choose a name for your GitHub App. For example, something featuring
burrito. - Homepage URL: Enter https://docs.burrito.tf.
- Webhook: Unselect Active. The app doesn't use this webhook events mechanism at the moment.
- Permissions: Configure the following Repository Permissions:
- Metadata: Select Read-only.
- Pull requests: Select Read & write. This is required to issue comments on pull requests.
- Where can this GitHub App be installed: Select Any account.
Creating a custom badge for your GitHub App¶
You can create a custom badge for your GitHub App to display on your GitHub repository. Follow the instructions in the GitHub documentation on Creating a custom badge for your GitHub App.
We suggest using the following one:
![]()
Install the GitHub App¶
Follow the instructions in the GitHub documentation on Installing your own GitHub App, and note the following:
- For Repository access, select Only select repositories, and then select the repos you want to connect with Burrito.
Get the Installation ID and App ID¶
You need the Installation ID and App ID to configure Burrito.
-
Get the Installation ID from the URL of the installed app, such as:
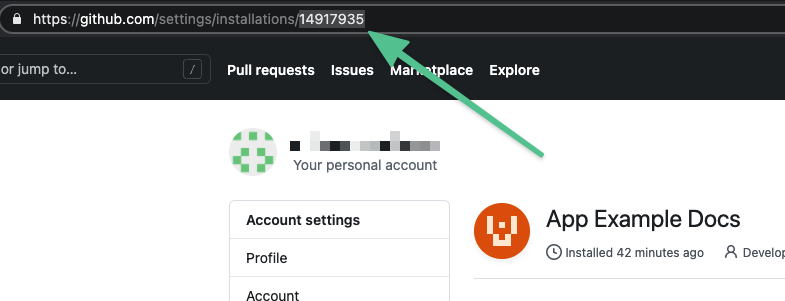
-
Get the App ID from the app's General tab.
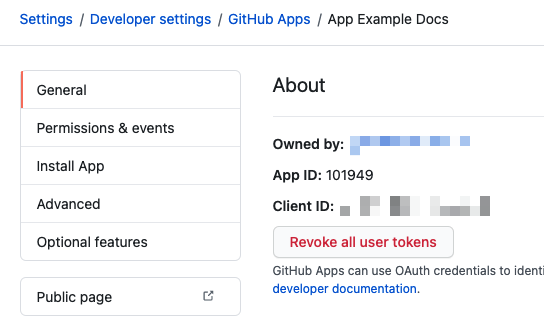
Generate a private key¶
You need a private key for your GitHub app to configure Burrito.
-
Follow the instructions in the GitHub documentation for generating private keys for GitHub Apps
-
Save the private key file to your local machine. GitHub only stores the public portion of the key.
Configure a repository secret with the GitHub App credentials¶
Add the credentials of your newly created app to the secret associated to your TerraformRepository resource. If the repository is public, create a secret in the same namespace as the TerraformRepository and reference it in the spec.repository.secretName.
For example:
apiVersion: config.terraform.padok.cloud/v1alpha1
kind: TerraformRepository
metadata:
name: my-repository
namespace: burrito-project
spec:
repository:
url: https://github.com/owner/repo
secretName: burrito-repo
terraform:
enabled: true
---
apiVersion: v1
kind: Secret
metadata:
name: burrito-repo
namespace: burrito-project
type: Opaque
stringData:
webhookSecret: "my-webhook-secret"
githubAppId: "123456"
githubAppInstallationId: "12345678"
githubAppPrivateKey: |
-----BEGIN RSA PRIVATE KEY-----
my-private-key
-----END RSA PRIVATE KEY-----
GitHub with a personal access token¶
Generate a personal access token¶
You need a personal access token to configure Burrito. You can generate a personal access token in your GitHub account.
Follow the instructions in the GitHub documentation for creating a personal access token:
- It should be a fine-grained token.
- Permissions: Configure the following Repository Permissions:
- Metadata: Select Read-only.
- Pull requests: Select Read & write. This is required to issue comments on pull requests.
- Under Repository access, select which repositories you want the token to access.
Configure Burrito¶
Set the githubToken key in the secret associated to your TerraformRepository resource.
For example:
apiVersion: config.terraform.padok.cloud/v1alpha1
kind: TerraformRepository
metadata:
name: my-repository
namespace: burrito-project
spec:
repository:
url: https://github.com/owner/repo
secretName: burrito-repo
terraform:
enabled: true
---
apiVersion: v1
kind: Secret
metadata:
name: burrito-repo
namespace: burrito-project
type: Opaque
stringData:
githubToken: "123456"
GitLab¶
Generate a private token¶
You need a private token for your GitLab app to configure Burrito. You can generate a private token in your GitLab account. Follow the instructions in the GitLab documentation for generating a private token.
Configure Burrito¶
Set the gitlabToken key in the secret associated to your TerraformRepository resource.
For example:
apiVersion: config.terraform.padok.cloud/v1alpha1
kind: TerraformRepository
metadata:
name: my-repository
namespace: burrito-project
spec:
repository:
url: https://gitlab.com/owner/repo
secretName: burrito-repo
terraform:
enabled: true
---
apiVersion: v1
kind: Secret
metadata:
name: burrito-repo
namespace: burrito-project
type: Opaque
stringData:
gitlabToken: "123456"